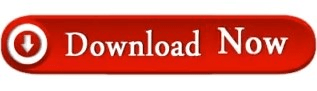With JAWS, you hear: “Percent, edit spin box.” With NVDA, you hear: 'Percent, edit.' Type the zoom value you want, for example, 75. To enter your own zoom value, press the Tab key until you hear with Narrator 'Percent, edit box,' followed by the current percentage. To reduce the font size of the email to the original size, press the Down arrow key until you hear: 'Zoom, Selected, One hundred percent.'
The Zoom while composing dialog box opens. Note: If you're composing an email, press Alt+O, Q. When you move to another email, the body text returns to the default font size. You can only zoom the email you’re currently reading or composing. To learn how to use the Windows Magnifier, go to Use Magnifier to make things on the screen easier to see. For more information, see Change the size of text in Windows 10. You can change the display settings to make the text on the screen bigger or to make everything on the screen bigger.
To learn more about screen readers, go to How screen readers work with Microsoft Office. To learn how you can get new features faster, join the Office Insider program. New Microsoft 365 features are released gradually to Microsoft 365 subscribers, so your app might not have these features yet.